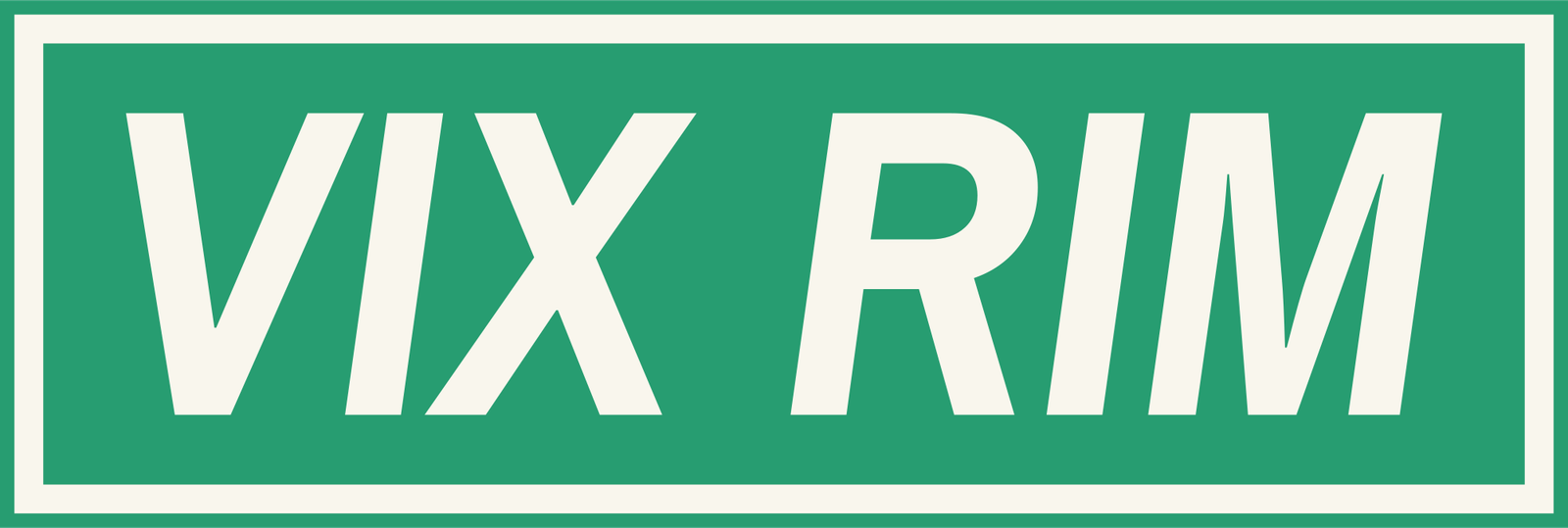YouTube TV offers ad-free videos, offline downloads, and access to YouTube Music, but sometimes it may no longer fit your needs. If you’re ready to cancel, this guide will help you end your YouTube TV subscription quickly and easily. We’ll cover various methods to cancel on different devices, ensuring a smooth experience no matter how you subscribed.
Understanding Your YouTube TV Subscription
YouTube TV subscriptions are generally billed monthly, although an annual plan may be available in some regions. Canceling will end benefits at the end of your current billing cycle, and it’s crucial to cancel before the renewal date to avoid additional charges.
- Monthly Subscription: Charged monthly, and benefits continue until the end of the billing cycle.
- Annual Subscription: Billed once annually; no prorated refunds if you cancel mid-cycle.
Knowing your billing cycle helps ensure you don’t get charged for the next period unintentionally.
Why Cancel YouTube TV?
Users cancel YouTube TV for various reasons, from cutting back on expenses to switching streaming services. Others may find they aren’t using the benefits as often as anticipated. Whatever your reason, knowing the steps for a smooth cancellation will save you time and avoid any unexpected charges.
How to Cancel Your YouTube TV Subscription
Here’s a breakdown of how to cancel YouTube TV across different devices and platforms.
1. Canceling YouTube TV on the Web Browser
If you subscribed to YouTube TV directly via the website, follow these steps:
- Log into Your Account: Visit YouTube.com and ensure you’re logged into the account with the active subscription.
- Access Your Paid Memberships: Click on your profile icon in the top-right corner and go to Purchases and memberships.
- Locate YouTube TV Membership: Under memberships, find YouTube TV and select Manage Membership.
- Select Cancel Membership: Click on Deactivate and follow the on-screen prompts to complete the cancellation. YouTube may ask for feedback or offer options to pause instead of canceling.
- Confirm Your Cancellation: Follow any additional prompts to confirm, and ensure you receive a cancellation confirmation. This serves as your proof.
2. Canceling YouTube TV via the YouTube App
If you subscribed directly through the YouTube app, here’s how to cancel using your mobile device.
- Open the YouTube App: Launch the YouTube app on your mobile device and log in if needed.
- Go to Settings: Tap your profile icon in the upper-right corner and select Purchases and memberships.
- Select YouTube TV: Under memberships, tap YouTube TV and choose Deactivate.
- Complete the Cancellation Process: You may be offered options to pause or adjust your subscription instead of canceling. Continue through these prompts to finalize the cancellation.
3. Canceling YouTube TV via Google Play (Android)
If you subscribed through Google Play on an Android device, use these steps:
- Open the Google Play Store: Go to the Google Play Store app on your device.
- Access Subscriptions: Tap your profile icon, then select Payments & subscriptions and Subscriptions.
- Locate YouTube TV: Choose YouTube TV from the list of active subscriptions.
- Tap Cancel Subscription: Confirm your choice and follow any additional prompts to complete the cancellation.
4. Canceling YouTube TV via Apple App Store (iOS)
If you subscribed through the Apple App Store on an iOS device, canceling requires going through Apple’s subscription management.
- Open Settings: Go to the Settings app on your iPhone or iPad.
- Tap on Your Apple ID Profile: At the top of settings, select your Apple ID, then choose Subscriptions.
- Select YouTube TV: Find YouTube TV in your active subscriptions and tap Cancel Subscription.
- Confirm the Cancellation: Follow the prompts to complete the cancellation, and you will retain access until the end of your billing period.
5. Canceling YouTube TV through Customer Support
If you encounter issues or have specific questions about your subscription, you can contact YouTube’s customer support team for assistance. Here’s how:
- Visit YouTube’s Help Page: Go to YouTube Help on their website or app.
- Select Contact Us: Use the contact options available, such as live chat or email, to speak with a representative.
- Request Cancellation Assistance: Inform the representative that you want to cancel YouTube TV, and they can guide you through the process.
Cancel Your YouTube TV Subscription with Unsubby
If navigating menus or contacting customer support feels time-consuming, consider using Unsubby, a subscription cancellation platform. Unsubby offers an efficient way to cancel YouTube TV, especially if you’d prefer not to go through multiple account settings or app stores.
With Unsubby, you can submit your cancellation request online, and our team will handle the process for you. This option is particularly helpful if you’re canceling multiple subscriptions and want to simplify the experience. By choosing Unsubby, you can rest assured that your cancellation request is sent on time, helping you avoid any unnecessary charges.
Important Things to Know Before Canceling
Before you cancel YouTube TV, it’s helpful to be aware of the following:
- Billing Cycle Awareness: You’ll continue to have access to Premium features until the end of your current billing period. Be sure to cancel before the renewal date.
- Pause Option: YouTube TV offers a pause feature if you’re considering a temporary break instead of a full cancellation. Pausing can be useful if you plan to return within a few months.
- Refunds and Prorated Fees: YouTube TV generally does not offer refunds or prorated fees, meaning your access will remain active until the end of the paid period.
- Downloaded Content: You’ll lose access to any offline content once the subscription ends, so consider using any downloaded material before canceling.
Alternatives to YouTube TV
If you’re canceling YouTube TV to explore other streaming services, here are some alternatives that offer unique content:
- Spotify Premium: For those who primarily used YouTube TV for music, Spotify offers an ad-free music experience with extensive playlists.
- Amazon Prime Video: A well-rounded streaming service for movies, series, and exclusive Amazon Originals.
- Hulu: Offers on-demand TV shows and movies, along with a live TV option.
- Apple Music: A strong option for music streaming with exclusive content and an ad-free experience.
Trying these alternatives can provide you with similar or even new features that may better suit your needs.
Frequently Asked Questions About Canceling YouTube TV
Can I Cancel YouTube TV Anytime?
Yes, YouTube TV can be canceled at any time, and your subscription will remain active until the end of the current billing period.
Will I Get a Refund After Cancelling?
YouTube TV typically doesn’t offer refunds. The subscription will continue until the end of the billing period, but you won’t receive any unused portion back.
Can I Pause My Subscription Instead of Cancelling?
Yes, YouTube offers an option to pause your subscription. You can choose this if you want to take a break without fully canceling, and it’s available for up to six months.
Can I Restart My YouTube TV Subscription After Cancelling?
Yes, if you wish to reactivate, simply go back to YouTube’s subscription section, select YouTube TV, and choose a new plan.
How Do I Confirm My Cancellation?
After canceling, YouTube sends an email confirmation. This serves as proof of your cancellation, so keep it for your records.
Tips for a Smooth YouTube TV Cancellation
To ensure your cancellation is hassle-free, keep these tips in mind:
- Cancel Early: Avoid waiting until the last minute to prevent renewal.
- Keep Confirmation Emails: This helps resolve any future billing issues.
- Explore Pause Options: If you’re unsure about full cancellation, the pause feature can be beneficial.
Canceling YouTube TV can be done in just a few steps, and with the added convenience of Unsubby, you can complete the process even more easily.